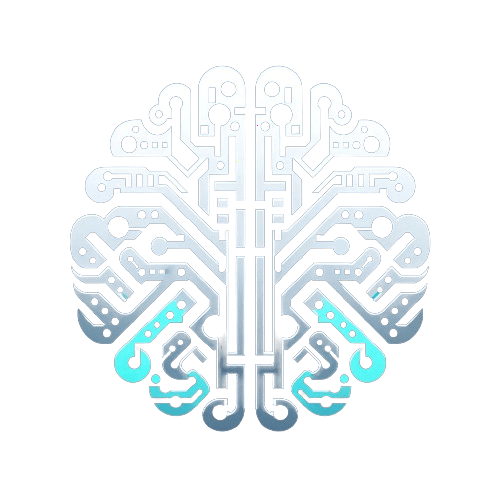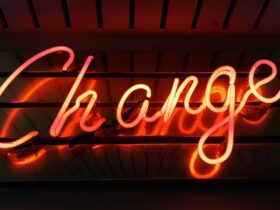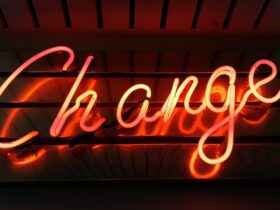Surprising Statistics on Windows
Did you know that around 77% of all computers worldwide run on some version of Windows? And that Windows 10 alone has over 1.3 billion active users? It’s safe to say that Windows has become an integral part of our daily lives and work routines, making it important to know its full potential.
1. Customizing Your Desktop
One of the most enjoyable aspects of using Windows is the ability to customize your desktop. From changing the wallpaper and screensaver to rearranging icons and adding gadgets, the personalization options are endless. To personalize your desktop, simply right-click on the desktop, select “Personalize,” and explore the various options available.
How-to:
– Right-click on the desktop
– Select “Personalize”
– Explore the customization options
2. Snap Assist for Multitasking
Windows Snap Assist allows you to effortlessly multitask by snapping windows to different parts of the screen. You can simply drag windows to the corners or sides of the screen to automatically resize and position them, making it convenient to compare documents or work with multiple applications side by side.
How-to:
– Drag a window to the edge of the screen
– Release the mouse to snap the window into place
– Repeat with other windows for multitasking
3. Virtual Desktops for Enhanced Organization
If you’re someone who juggles multiple projects or tasks, virtual desktops can be a game-changer. Windows allows you to create multiple desktops, each with its own set of open windows, helping you stay organized and focused. To create a new virtual desktop, simply press Win + Tab, then click on “New Desktop.”
How-to:
– Press Win + Tab
– Click on “New Desktop”
– Organize your windows in the new virtual desktop
4. Dictation for Efficient Typing
Did you know that Windows has a built-in dictation feature? It allows you to speak instead of type, saving time and effort, especially when drafting long emails, documents, or notes. Simply press Win + H to start dictating and watch your words appear on the screen.
How-to:
– Press Win + H
– Start speaking
– Your words will be transcribed onto the screen
5. Night Light for Reduced Eye Strain
Excessive exposure to blue light from screens can strain your eyes and disrupt your sleep patterns. Windows 10 offers a built-in feature called Night Light, which reduces blue light and makes the screen warmer during evening hours. It’s a small change that can have a big impact on your eye comfort and sleep quality.
How-to:
– Go to Settings > System > Display
– Toggle on the Night Light feature
– Adjust the strength and schedule as per your preference
6. Sticky Notes for Quick Reminders
Sticky Notes are a simple yet powerful tool for jotting down quick reminders, to-do lists, or important snippets of information. They’re like digital sticky notes that you can place on your desktop for easy access, ensuring that you never forget important tasks or ideas.
How-to:
– Click on the Sticky Notes app
– Type your note
– Place and resize the note on your desktop for visibility
7. Game Bar for Gaming and Screen Recording
For the gamers out there, Windows Game Bar provides a quick and easy way to access various gaming features, such as capturing screenshots, recording gameplay, and streaming directly to platforms like Mixer. Even non-gamers can make use of the screen recording feature for creating tutorials or capturing memorable moments.
How-to:
– Press Win + G to open the Game Bar
– Explore the various features, including screen recording and capture options
8. Quick Access to Emoji Keyboard
Communication in the digital age often involves emojis and symbols to express emotions and tone. Windows makes it convenient to access an emoji keyboard directly from your taskbar, allowing you to add that perfect emoji to your messages and documents without searching through different menus.
How-to:
– Press Win + . (period) to open the emoji keyboard
– Browse and select from a wide range of emojis and symbols
9. Focus Assist for Distraction-free Work
In a world filled with notifications and constant connectivity, staying focused can be a challenge. With Windows’ Focus Assist feature, you can temporarily mute notifications, calls, and other distractions, creating a productive work environment without interruptions.
How-to:
– Go to Settings > System > Focus Assist
– Choose from options like Priority only, Alarms only, or Off
10. Timeline for Seamless Workflow
Windows Timeline is a feature that allows you to view and resume past activities across devices, providing a seamless workflow experience. Whether it’s websites you were browsing, documents you were working on, or articles you were reading, Timeline makes it easy to pick up where you left off.
How-to:
– Press Win + Tab to open Timeline
– Scroll through past activities and click to resume
Applying Windows Tips in Your Daily Life
Now that you’re armed with these hidden Windows features, it’s time to integrate them into your daily life for a more efficient and enjoyable computing experience. Here’s how you can apply these tips in various scenarios:
Personal Productivity
– Use virtual desktops to separate work-related windows from personal tasks, creating a clear boundary and reducing clutter.
– Enable Focus Assist during focused work sessions to minimize distractions and maximize productivity.
Creative Projects
– Utilize Snap Assist for side-by-side comparisons while editing photos, designing graphics, or working on creative projects.
– Explore the emoji keyboard for adding a creative flair to your digital designs and communications.
Gaming and Entertainment
– Make use of the Game Bar to capture and share memorable gaming moments with friends or on social media.
– Customize your desktop with personalized themes and screensavers to enhance your gaming and entertainment setup.
Communication and Collaboration
– Embrace dictation for effortless and fast typing when composing emails, messages, or collaborative documents.
– Utilize Sticky Notes to jot down quick ideas, reminders, or collaborative notes during team meetings or brainstorming sessions.
In Conclusion
Windows is much more than just a platform for basic computing tasks. It’s a versatile and feature-rich operating system that offers a wide range of tools and capabilities to enhance your overall digital experience. By exploring and implementing these hidden features, you can elevate your productivity, creativity, and enjoyment while using Windows in your daily life. So, go ahead, dive into these tips, and unlock the full potential of your Windows experience!