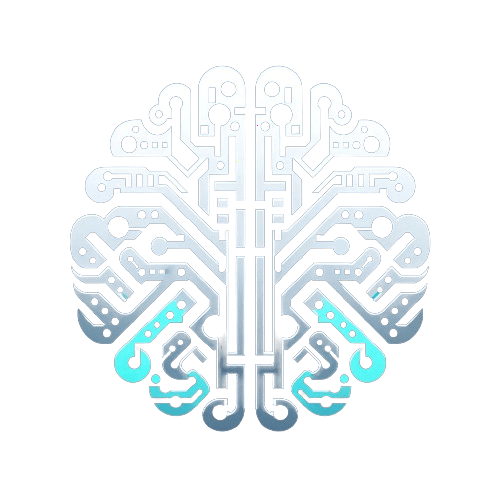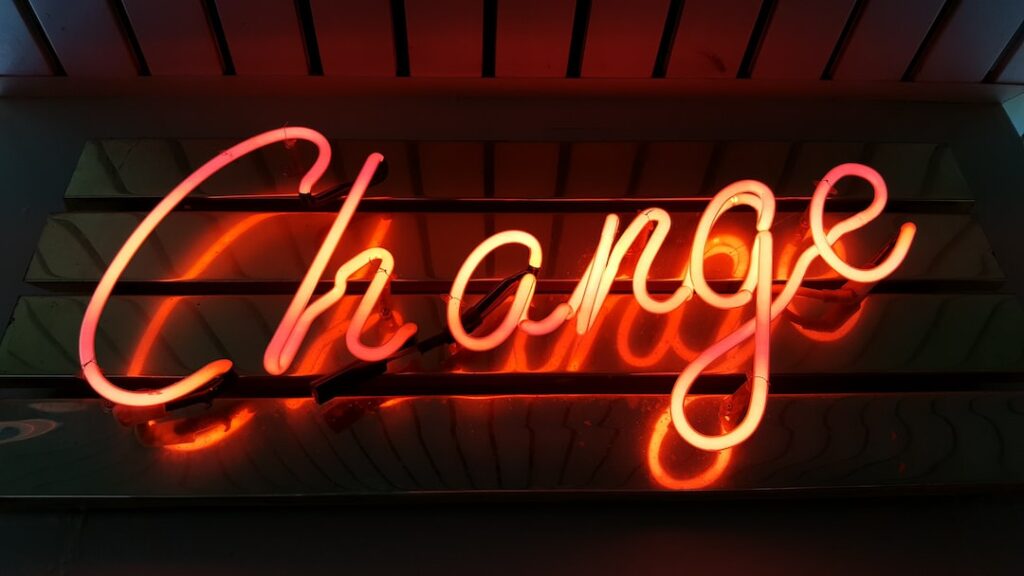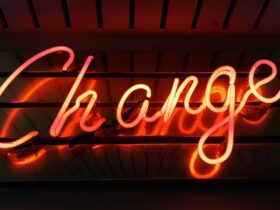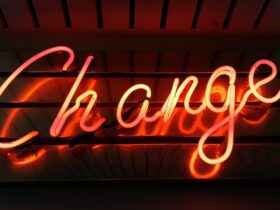How to Change Your Email Address on Google
Are you looking to update your email address associated with your Google account? Whether it’s for personal preference, security reasons, or simply organizing your online presence, changing your email address on Google is a straightforward process. In this guide, we’ll walk you through the steps to make this change seamlessly.
Why Change Your Email Address on Google?
Before we dive into the how-to, let’s consider why changing your email address on Google might be beneficial. First and foremost, updating your email address can enhance your online security. Additionally, if you’ve outgrown your current email address or simply prefer a new one, updating your Google account can streamline your digital communications and identity management.
Surprisingly, statistics show that over 30% of email addresses become outdated or unused within a year due to various reasons such as changing jobs, graduating from school, or simply moving to a new email provider. Thus, it’s more common than you may think to change your email address.
How to Change Your Email Address on Google
Now, let’s get into the nitty-gritty of changing your email address on Google. Here’s a step-by-step guide to help you through the process:
Step 1: Sign in to Your Google Account
Visit the Google website and sign in to your account using your current email address and password.
Step 2: Access Your Account Settings
Once you’re logged in, click on your profile icon in the top right corner, then select “Google Account.”
Step 3: Navigate to “Personal info”
In the left-hand menu, click on “Personal info.”
Step 4: Click on “Email”
Under the “Contact info” section, find the “Email” field and click on it.
Step 5: Add a New Email Address
Click on “Add another email address” and enter the new email address you’d like to use.
Step 6: Verification
Google will send a verification code to your new email address. Enter the code to confirm that you own the new email address.
Step 7: Set as Primary
Once verified, set the new email address as your primary contact email.
Step 8: Remove the Old Email Address (Optional)
If you no longer wish to use your old email address, you can remove it from your account by clicking on the “X” next to the email address under “Contact info.”
Applying Your New Email Address in Daily Life
Now that you’ve successfully updated your email address on Google, here are a few practical applications for your new email:
– Professional Correspondence: Use your new email address for work-related communication to maintain a professional online identity.
– Personal Branding: If you have a personal blog, website, or online portfolio, update the contact information to reflect your new email address.
– Subscriptions and Accounts: Gradually update your new email address on various online accounts and subscriptions for a seamless transition.
By incorporating your new email into these areas, you can fully integrate it into your daily online activities.
Summary
Changing your email address on Google can be a positive step towards managing your online presence and security. By following the simple steps outlined in this guide, you can seamlessly update your Google account with a new email address. Remember, your digital identity should evolve with you, and updating your email address is a proactive way to ensure it stays current and secure.