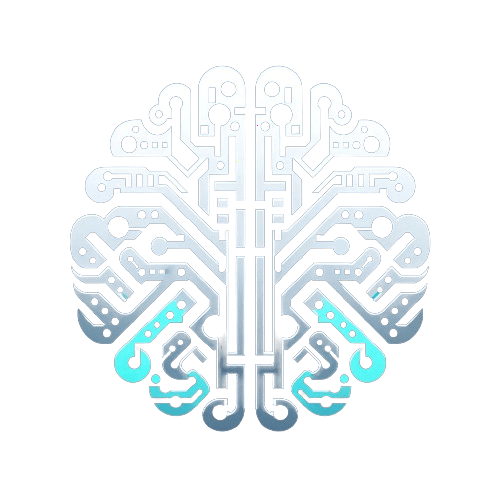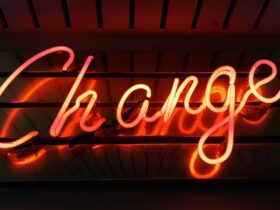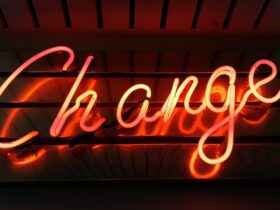How to Connect a USB Printer to a Network
Are you tired of fishing around for a specific computer just to print a document? Have you ever wished you could easily print from any device connected to your network? Well, good news! You can connect your USB printer to your network and enjoy the convenience of printing from any device within your network. Let’s dive into this step-by-step process, and you’ll be printing from your laptop, smartphone, or tablet in no time!
Understanding the Benefits
Before we delve into the technical steps, let’s talk about the benefits of connecting your USB printer to a network.
Surprising Statistic:
Did you know that 63% of households have more than one internet-enabled device? This means that many of us are juggling multiple devices and could greatly benefit from a network-connected printer.
– Convenience: Whether you’re working from your laptop, tablet, or smartphone, having a network-connected printer means you can easily send print jobs without any physical connection.
– Flexibility: This setup allows everyone within your network to access the printer, making it more convenient for multiple users to print their documents without having to transfer files or physically connect their devices to the printer.
Getting Started
1. Check Your Printer Compatibility
Ensure that your USB printer is compatible with network connections. Most modern printers have this capability, but it’s always good to double-check.
2. Connect to Your Router
Connect your printer to your router using an Ethernet cable. This creates a direct connection between your printer and the network.
3. Configure Your Printer Settings
Access your printer’s settings through its control panel or web interface, and set up the network connection. This typically involves navigating through the settings menu to find the network setup option.
Configuring the Network
4. Identify the Printer’s IP Address
Once your printer is connected to the network, you’ll need to identify its IP address. You can usually print a network configuration page from the printer to find this information.
5. Add the Printer to Your Devices
On your computer, go to the Control Panel or Settings and select “Devices” or “Printers & Scanners.” Click on “Add a printer or scanner,” and your computer should detect the network printer. Follow the prompts to complete the setup.
How to Apply This in Your Daily Life
Now that your USB printer is connected to the network, make the most out of this new setup!
Streamline Your Workflow
Print documents directly from your laptop while lounging on the couch or from your smartphone without having to transfer files.
Collaborate Easily
If you’re in a household or office setting, everyone can easily access the printer to print their documents, fostering a more collaborative and efficient environment.
Environmentally Friendly
By enabling wireless printing, you reduce the need for multiple physical copies of the same document, contributing to a more sustainable work or home environment.
In Summary
Connecting your USB printer to a network is a game-changer in terms of convenience and flexibility. And with the increasing number of internet-enabled devices, this setup is more relevant and beneficial than ever. So, take the plunge, follow these steps, and unlock the full potential of your USB printer!