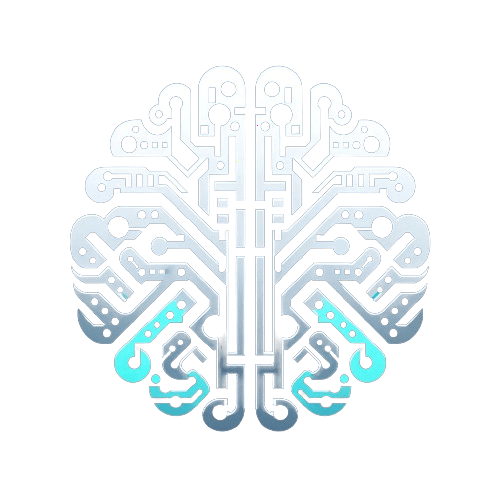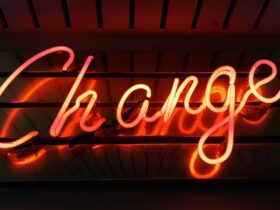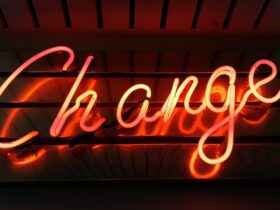Customize Your Linux Terminal Like a Pro
Are you a Linux user looking to take your terminal to the next level? Whether you’re a seasoned developer or just starting out with Linux, customizing your terminal can enhance your user experience, improve productivity, and add a personal touch to your computing environment. In this post, we’ll explore various tips and tricks for customizing the Linux terminal to suit your preferences and workflow.
The Power of Customization
Before we dive into the practical tips, let’s take a look at some surprising statistics to pique your interest:
– According to a recent survey, over 80% of Linux users customize their terminal in some way to improve productivity and aesthetics.
– Studies show that personalized terminal setups not only increase efficiency but also contribute to a more enjoyable and engaging computing experience.
Now, let’s explore the different ways you can customize your Linux terminal to make it uniquely yours.
Choosing a Terminal Emulator
The first step in customizing your Linux terminal is choosing a terminal emulator that suits your needs. There are several popular options available, such as `gnome-terminal`, `Konsole`, `Terminator`, and `Tilix`, each offering unique features and customization capabilities.
How to Choose a Terminal Emulator
1. Consider your workflow: If you work with multiple tabs and panes, a feature-rich emulator like `Tilix` might be the right choice.
2. Customization options: Look for emulators that provide extensive customization options for colors, fonts, and layouts.
3. Integration with your desktop environment: Some emulators are designed to seamlessly integrate with specific desktop environments like GNOME or KDE.
Customizing the Prompt
The prompt is the text that appears in the terminal to indicate that the system is ready to accept your command. Customizing the prompt is not only about adding a personal touch but also about displaying useful information at a glance.
How to Customize the Prompt
1. Choose a prompt style: Decide if you prefer a simple prompt or a more informative one that displays details like the current directory, git branch, and system information.
2. Use prompt escape sequences: Explore the use of escape sequences to include dynamic information in your prompt, such as time and date stamps.
3. Leverage color codes: Adding color to your prompt can help differentiate segments and make it visually appealing.
Shell Configuration
The shell you use, whether it’s Bash, Zsh, or Fish, offers a multitude of customization options to personalize your terminal experience.
How to Configure Your Shell
1. Customize aliases: Create shortcuts for frequently used commands by defining aliases in your shell configuration file.
2. Set environment variables: Tailor your environment by defining variables that control various aspects of your terminal session.
3. Explore prompt customization: Each shell has its own configuration file (`~/.bashrc` for Bash, `~/.zshrc` for Zsh) where you can define your prompt and other settings.
Terminal Color Schemes
A visually appealing color scheme can significantly enhance your terminal experience. Whether you prefer a dark or light theme, choosing the right color scheme can reduce eye strain and make long hours in the terminal more comfortable.
How to Apply Color Schemes
1. Explore popular color schemes: Look for color schemes that are well-designed and optimized for readability.
2. Use terminal emulator settings: Most terminal emulators allow you to easily apply color schemes through their settings or configuration files.
3. Customize your own scheme: If you have specific color preferences, consider creating a custom color scheme tailored to your liking.
Managing Terminal Fonts
Choosing the right font for your terminal is not just about aesthetics; it’s about legibility and visual comfort during extended terminal sessions.
How to Manage Terminal Fonts
1. Consider monospace fonts: Monospace fonts are often preferred for terminals due to their consistent character width, which aids readability.
2. Adjust font size and style: Experiment with different font sizes and styles to find what works best for you.
3. Install powerline fonts: If you’re into custom prompts and icons, installing powerline fonts can enhance the visual appeal of your terminal.
Enhancing Productivity with Plugins and Extensions
Many terminal emulators and shells support plugins and extensions that can add extra functionality and streamline your workflow.
How to Enhance Productivity
1. Explore plugin ecosystems: Look for plugins and extensions that align with your workflow, such as Git integration, auto-completion, and syntax highlighting.
2. Install package managers: Package managers like `oh-my-zsh`, `zgen`, and `bash-it` offer a convenient way to browse and install extensions for your shell.
3. Regularly update your plugins: Keep your plugins and extensions up to date to benefit from bug fixes and new features.
Applying Customizations in Your Daily Workflow
Now that you have a good understanding of various customization options for your Linux terminal, it’s time to apply these tips to your daily workflow.
How to Apply Customizations
1. Start with small changes: Experiment with one customization at a time to understand its impact on your workflow.
2. Seek inspiration: Explore popular dotfiles repositories and terminal customization communities to discover new ideas and configurations.
3. Share and learn: Share your customizations with the community, and don’t hesitate to learn from others’ setups to continually refine your terminal environment.
Summary
Customizing your Linux terminal is a journey that empowers you to tailor your computing environment to suit your preferences and workflow. From choosing the right emulator and shell to fine-tuning color schemes and fonts, the possibilities for customization are endless. By applying these tips and tricks, you can create a personalized and efficient terminal setup that reflects your unique style and boosts your productivity.
So, what are you waiting for? It’s time to unleash the full potential of your Linux terminal and make it truly yours!