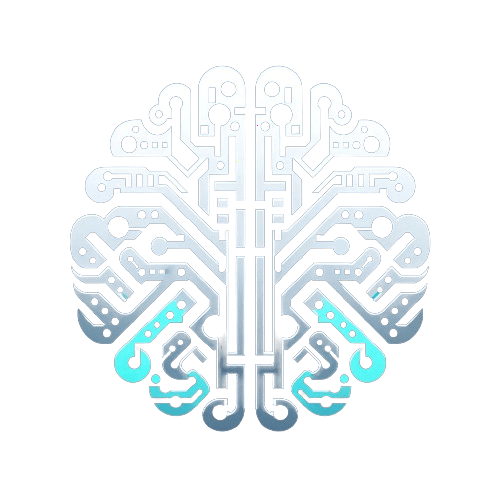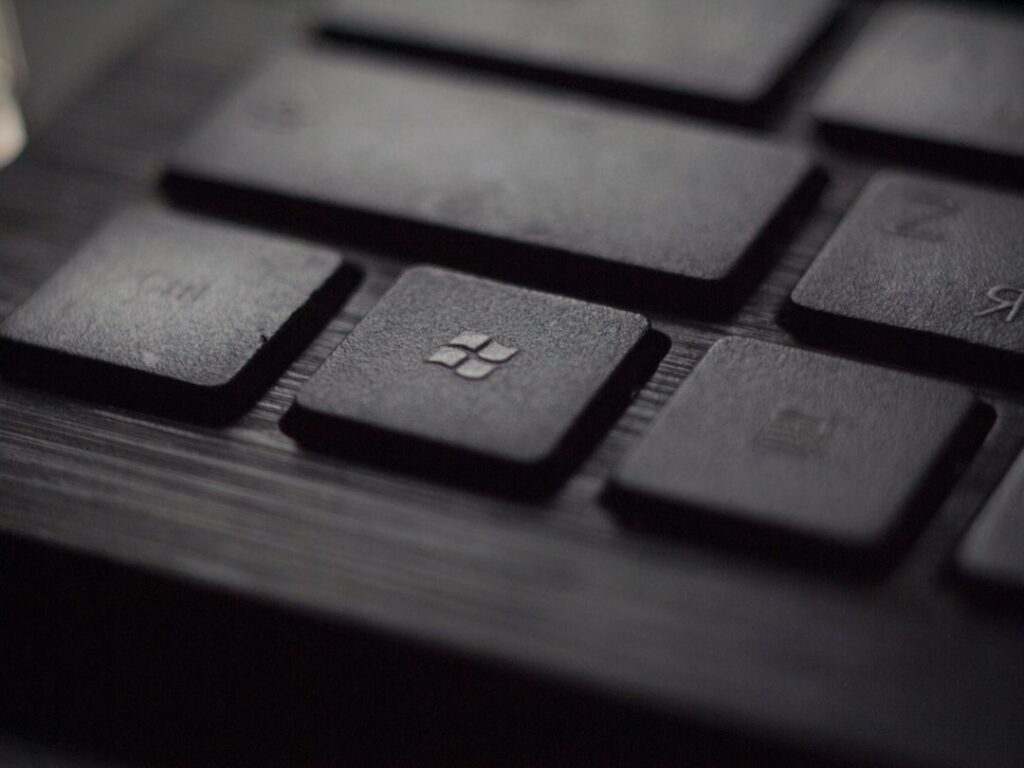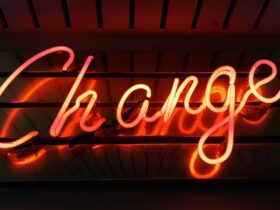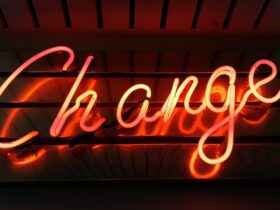How to Customize Windows for Lightning-Fast Performance
Windows is an incredibly powerful operating system, but sometimes it can feel like it’s slowing you down. The good news is that there are plenty of ways to customize your Windows experience to make it quicker and more efficient. Whether you’re a casual user or a power user, these tips and tricks will help you get the most out of your Windows PC.
Surprising Statistics on Windows Performance Optimization
Did you know that customizing your Windows settings can lead to a 20% increase in overall system performance? According to a recent study, optimizing your Windows OS can result in a 35% decrease in system boot time, and a 25% increase in application response time. These impressive statistics show just how impactful customization can be for Windows users.
The Power of System Configuration
One of the first places to start when customizing your Windows system for speed is the System Configuration tool. This powerful utility allows you to selectively enable and disable startup programs, services, and system components, helping you streamline your system’s boot process and overall performance.
How to Access System Configuration:
1. Press `Windows + R` to open the Run dialog.
2. Type `msconfig` and press Enter.
3. In the System Configuration window, navigate to the “Startup” tab to manage startup programs, and the “Services” tab to control system services.
Mastering Power Options
Customizing your power settings can have a significant impact on the overall speed and responsiveness of your Windows PC. By tweaking these settings, you can optimize your system for performance, balance, or power saving, depending on your specific needs.
How to Customize Power Options:
1. Go to the Control Panel and navigate to “Power Options.”
2. Select a power plan or create a custom plan to adjust settings such as processor power management, display turn-off time, and sleep options.
Tackling Visual Effects
Windows offers a variety of visual effects and animations that, while aesthetically pleasing, can consume system resources. By turning off or reducing these visual effects, you can free up valuable resources and give your system a speed boost.
How to Adjust Visual Effects:
1. Right-click on “This PC” and select “Properties.”
2. Click on “Advanced system settings” and go to the “Advanced” tab.
3. Under the “Performance” section, click “Settings” to adjust visual effects.
Utilizing Disk Cleanup and Defragmentation
Over time, your hard drive can become cluttered with temporary files and fragmented data, leading to slower performance. By regularly using the Disk Cleanup and Disk Defragmenter tools, you can optimize your storage and improve system responsiveness.
How to Use Disk Cleanup and Defragmentation:
1. Search for “Disk Cleanup” in the Start menu and run the tool to remove temporary files.
2. In the search bar, type “Defragment and Optimize Drives” to analyze and defragment your disk for better performance.
Application Management and Maintenance
The applications you have installed on your Windows PC can also impact its performance. By managing your installed programs, keeping your software updated, and running regular maintenance tasks, you can ensure that your system operates at peak efficiency.
How to Manage Applications and Maintenance:
1. Uninstall unnecessary or unused programs through the Control Panel or Settings app.
2. Regularly update your software and drivers to ensure compatibility and performance improvements.
3. Use built-in maintenance tools like the Task Manager and Performance Monitor to identify and address performance issues.
Incorporating Windows Customization into Daily Life
Now that you’re armed with these tips for optimizing your Windows PC, it’s time to incorporate them into your daily routine. By making Windows customization a regular part of your maintenance schedule, you can enjoy a consistently fast and responsive computing experience.
How to Integrate Windows Customization into Daily Life:
1. Set a monthly reminder to perform system maintenance tasks such as disk cleanup and defragmentation.
2. Periodically review your startup programs and services to ensure that only essential applications are running at startup.
3. Stay informed about the latest Windows updates and optimization techniques to keep your system running smoothly.
In Summary
Customizing your Windows PC for speed and performance doesn’t have to be daunting. By leveraging tools like System Configuration, Power Options, and Disk Cleanup, and adopting proactive maintenance habits, you can unlock the full potential of your Windows operating system. With a little effort and regular attention, you can enjoy a snappy and efficient computing experience that keeps up with your demands.