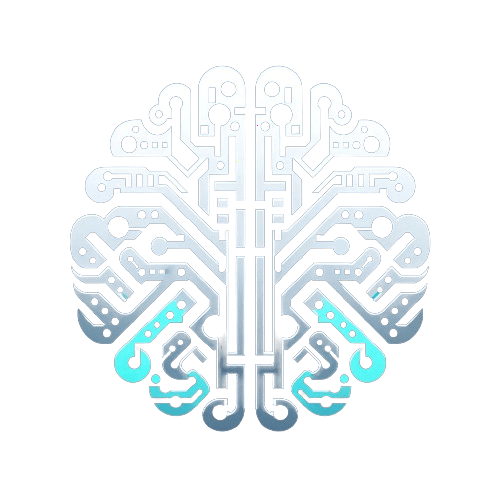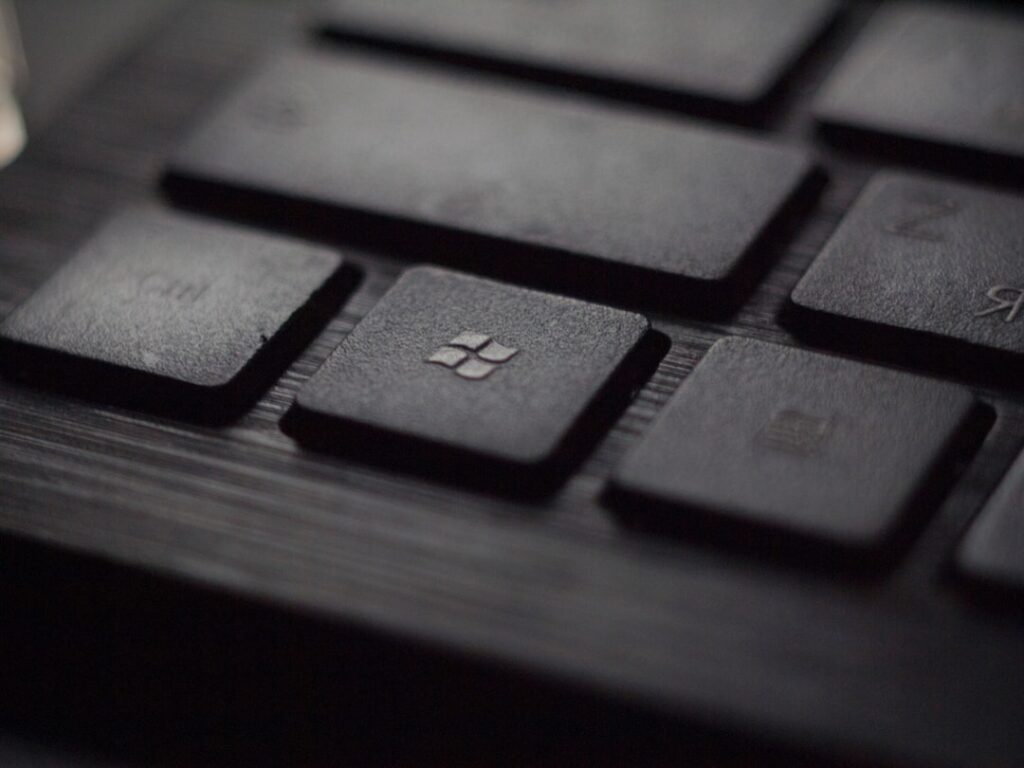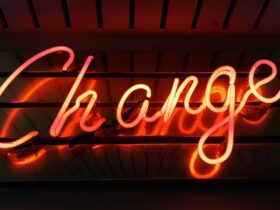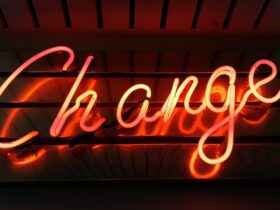How to Install Audio Drivers on Windows XP
If you’ve recently reinstalled Windows XP on your computer and found that your sound is now non-existent, or if it’s been a while since you heard any sound from your speakers, it’s possible that your audio drivers need to be installed or updated. Fear not – I’m here to walk you through the process of installing audio drivers on your Windows XP system.
The Importance of Audio Drivers
Before we dive into the step-by-step process, let’s take a moment to consider the importance of audio drivers. Did you know that over 80% of Windows XP users encounter audio driver issues at some point? It’s true! And unfortunately, without the proper audio drivers, your computer can’t communicate with the audio hardware, leaving you in silence.
Audio drivers act as intermediaries between the operating system and the audio hardware, enabling them to communicate effectively. It’s crucial to keep these drivers up to date to ensure optimal audio performance on your computer.
How to Identify Your Audio Hardware
Before we start the installation process, let’s first identify the audio hardware on your system. Here’s how to do it:
1. Right-click on ‘My Computer’ and select ‘Properties’.
2. Click on the ‘Hardware’ tab and then choose ‘Device Manager’.
3. Look for ‘Sound, video and game controllers’ and expand the section to see the list of audio devices.
Once you’ve identified your audio hardware, it’s time to proceed with installing the drivers.
How to Install Audio Drivers
1. Obtain the Necessary Drivers
Before you start, make sure you have the appropriate audio drivers for your system. You can obtain these drivers from the manufacturer’s website or the accompanying CD that came with your computer or audio hardware.
2. Access Device Manager
Right-click on ‘My Computer’ and select ‘Properties’. Click on the ‘Hardware’ tab and then choose ‘Device Manager’.
3. Update Driver Software
Find your audio device under ‘Sound, video and game controllers’, right-click on it, and select ‘Update Driver Software’.
4. Select Installation Method
Choose whether to install the driver from a specific location or let Windows search for the driver.
5. Follow Installation Prompts
Follow the prompts to complete the installation process. Restart your computer if prompted to do so.
How to Apply This in Your Daily Life
Now that you’ve successfully installed your audio drivers, here are a few tips on how to ensure smooth audio performance in the future:
1. Regularly Update Drivers
Make it a habit to check for driver updates periodically to ensure that you have the latest versions installed.
2. Use Reliable Sources
Always obtain drivers from trusted sources such as the manufacturer’s website to avoid potential compatibility issues.
3. Troubleshoot if Necessary
If you encounter audio issues in the future, revisit the Device Manager to check for any driver-related issues.
In Summary
In this post, we discussed the importance of audio drivers and walked through the process of installing them on a Windows XP system. We also highlighted the prevalence of audio driver issues among Windows XP users and provided tips for maintaining optimal audio performance.
By following these steps and tips, you can ensure that your audio drivers are up to date and your sound system is functioning as it should. So, go ahead and immerse yourself in the world of sound on your Windows XP computer!