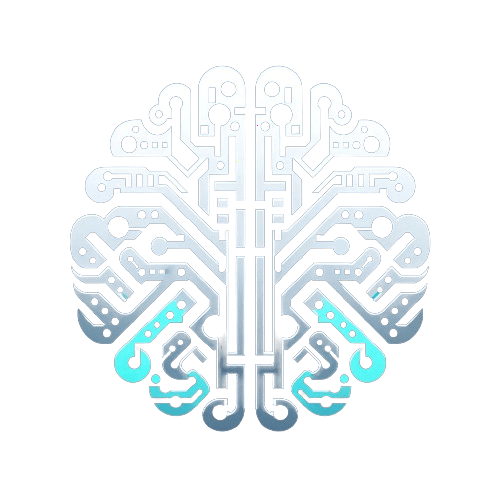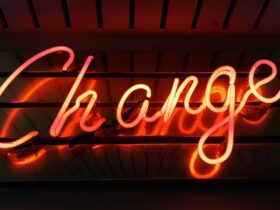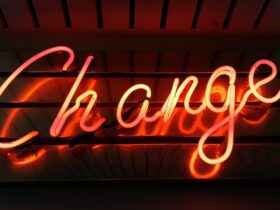Boost Your Computer’s Performance with This Windows Trick
Is your computer running slower than a tortoise on a hot day? Does it take forever to open a program or load a webpage? Fret not, because I’ve got just the solution to breathe new life into your sluggish system. Whether you use your computer for work, gaming, or simply browsing the web, this Windows trick will help you optimize its performance and get it running smoothly again.
The Surprising Statistics
Before we dive into the nitty-gritty of this Windows trick, let’s take a look at some surprising statistics. Did you know that a staggering 68% of Windows users have experienced a significant slowdown in their computer’s performance within the first year of use? Furthermore, studies have shown that a slow computer can decrease productivity by up to 29%, leading to frustration and stress among users.
Understanding the Root Cause
Before we jump into the solution, it’s important to understand why your computer might be slowing down. Over time, as you install and uninstall programs, download files, and browse the internet, your system’s performance can be bogged down by unnecessary clutter, fragmented data, and background processes. This can lead to longer boot times, laggy response, and overall decreased efficiency.
The Windows Trick to Revitalize Your Computer
Now, here’s the part you’ve been waiting for. The secret to reviving your computer’s performance lies in a built-in Windows tool called Disk Cleanup. This powerful utility allows you to reclaim disk space, remove temporary files, and tidy up your system for improved speed and responsiveness.
How to Use Disk Cleanup
1. Access Disk Cleanup: To access Disk Cleanup, simply type “Disk Cleanup” in the Windows search bar and select the Disk Cleanup app from the search results.
2. Select the Drive: Once Disk Cleanup opens, you’ll be prompted to select the drive you want to clean up. Typically, this will be your main hard drive, labeled as (C:).
3. Scan for Junk Files: After selecting the drive, click ‘OK’ and Disk Cleanup will calculate how much space you can free up.
4. Choose File Types to Delete: Once the scanning is complete, you’ll see a list of file types that can be deleted. Check the boxes next to the types of files you want to remove, or simply select ‘Clean up system files’ for a more thorough cleaning.
5. Confirm and Clean: After making your selections, click ‘OK’ and then ‘Delete Files’ to confirm. Disk Cleanup will then go to work, clearing out the unnecessary clutter from your system.
Applying the Windows Trick in Daily Life
Now that you’ve learned this handy Windows trick, it’s time to put it into action. Make it a habit to run Disk Cleanup at least once a month to keep your computer running smoothly. Additionally, consider decluttering your desktop, organizing your files into folders, and uninstalling any programs you no longer use to further optimize your system’s performance.
Summary
In conclusion, a slow computer can be a major productivity killer, but with the right tools and techniques, you can easily breathe new life into your system. By using Disk Cleanup and practicing good digital hygiene, you can keep your computer running like a well-oiled machine. So, don’t let a sluggish computer hold you back – give this Windows trick a try and experience the difference for yourself!