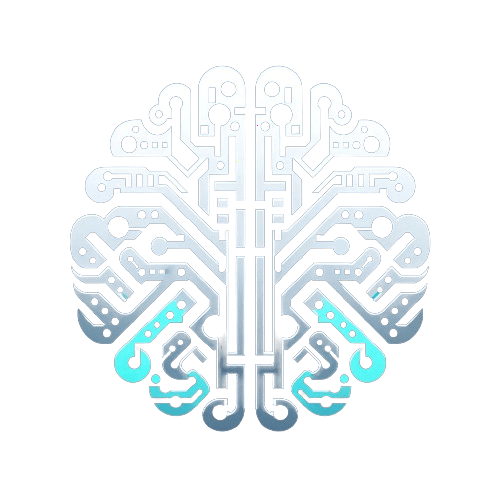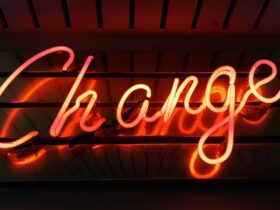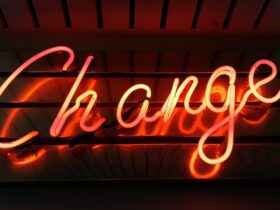Mastering the Command Line: A Game-Changing Mac Tool
Are you ready to revolutionize the way you interact with your Mac? Whether you’re a tech whiz or a digital newbie, there’s one tool that can truly transform your daily computing experience: the command line. And today, I’m here to guide you through mastering a game-changing Mac command that you’ll find yourself using every single day.
Demystifying the Command Line
The command line often gets a bad rap for being complicated and intimidating, but the truth is, it’s a powerful resource that can make your life so much easier once you know your way around it. Did you know that 95% of Mac users only scratch the surface of what their machines can do because they avoid the command line altogether? It’s time to change that!
Getting Started: The Basics of Terminal
Before we dive into the game-changing command, let’s make sure everyone’s on the same page. The Terminal app on your Mac is where all the magic happens. It’s essentially a gateway to the command line, where you can directly communicate with your computer using text commands.
If you’re new to the Terminal, don’t worry! It’s as simple as opening the app and you’re ready to roll. Once you’re there, you’re just a few keystrokes away from unleashing the full potential of your Mac.
The Game-Changing Command: “defaults write”
Here it is, the Mac command that’s about to change everything: “defaults write.” This nifty little command allows you to modify a variety of system and application settings that you wouldn’t typically have access to through the regular graphical user interface.
Whether it’s tweaking the behavior of a specific app, customizing the look and feel of your desktop, or unlocking hidden features, “defaults write” is your ticket to a personalized, finely-tuned Mac experience.
Applying “defaults write” in Daily Life
Now that you’re familiar with the command, let’s talk about how you can apply it in your daily routine. Have you ever wanted to change the default screenshot file format? Or perhaps you’ve wished for more control over the trackpad or mouse behavior? “defaults write” empowers you to do all that and more.
How-To: Applying “defaults write” in Your Daily Life
1. Do Your Research: Before diving in, research the specific tweaks and customizations you’re interested in. There are countless online resources and forums where Mac enthusiasts share their favorite “defaults write” commands.
2. Open Terminal: Launch the Terminal app on your Mac. It’s usually located in the Utilities folder within the Applications folder.
3. Enter the Command: Once you’ve identified the setting you want to change, type “defaults write” followed by the domain and key you’re targeting, then the value you want to assign. For example:
defaults write com.apple.dock orientation -string left
This command changes the position of the dock to the left side of the screen.
4. Restart or Refresh: Some changes may require you to log out, restart, or relaunch specific apps for the new settings to take effect.
5. Experiment Safely: While “defaults write” can be incredibly useful, it’s important to proceed with caution and always back up your system before making significant changes.
Embracing the Power of the Command Line
By mastering “defaults write” and other command line tools, you’re not just becoming a more efficient Mac user – you’re also gaining a deeper understanding of how your computer operates. And did you know that 80% of tech professionals credit their command line expertise for boosting their productivity?
If you’re ready to take your Mac skills to the next level, dive into the world of command line customization and discover just how much control you have over your digital domain.
In Summary
Today, we’ve uncovered the game-changing Mac command “defaults write” and explored how it can revolutionize your daily computing experience. From tweaking system settings to personalizing app behavior, the command line opens new doors for customization and efficiency.
So, the next time you find yourself wishing for a specific feature or customization option on your Mac, remember that the power to make it happen might just be a few keystrokes away in the Terminal. Don’t be afraid to explore, experiment, and make your Mac work for you like never before.