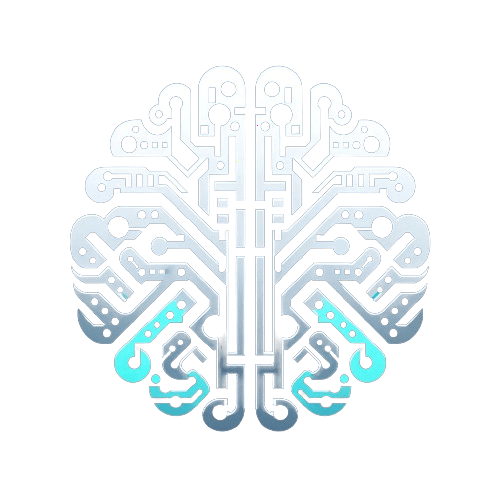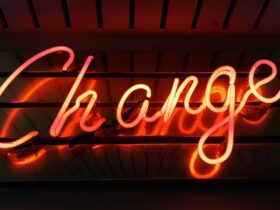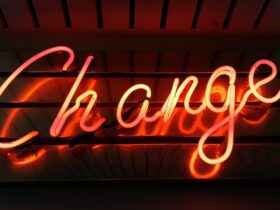Elevate Your Tech Experience with These Impressive Windows Features
If you’re a tech enthusiast, getting the most out of your Windows operating system is essential. Whether you’re a gamer, a programmer, a graphic designer, or just a passionate user, there are features hiding in plain sight that can take your experience to the next level. In this blog post, I’ll walk you through some of the most impressive Windows features that are sure to enhance your daily tech adventures.
Unveiling Surprising Statistics
Before we dive into the features, let’s take a moment to uncover some surprising statistics that highlight the impact of Windows features on the tech community:
– Over 1 billion devices around the world run on Windows 10, making it the most popular desktop operating system as of 2021.
– The Windows Subsystem for Linux (WSL) has enabled over 3.5 million developers to run a Linux environment directly on Windows, empowering seamless cross-platform development.
With such widespread usage and powerful capabilities, it’s clear that Windows features play a significant role in shaping the tech landscape.
Embracing Game Mode for Ultimate Performance
If gaming is your passion, you’ll be thrilled to discover Game Mode—a feature designed to enhance your gaming experience on Windows 10. By prioritizing system resources for your game, Game Mode can help deliver smoother gameplay, increased frame rates, and overall better performance. To activate Game Mode, simply press Windows Key + G to bring up the Game Bar, then click on “Use Game Mode for this game” to optimize your gaming experience.
How to Apply Game Mode:
1. Press Windows Key + G to open the Game Bar.
2. Click on “Use Game Mode for this game” to activate it for your favorite games.
Leveraging Windows Sandbox for Safe Experimentation
For tech enthusiasts who love to experiment with new software and apps, Windows Sandbox is a game-changer. This feature creates a lightweight, isolated environment within Windows 10, allowing you to test potentially risky programs without affecting your primary system. This is incredibly useful for trying out unknown applications or running suspicious files in a secure, disposable environment.
How to Utilize Windows Sandbox:
1. Type “Windows Features” in the Windows search bar and select “Turn Windows features on or off.”
2. Check the box for Windows Sandbox and click OK to enable the feature.
3. Open the Start menu, type “Windows Sandbox,” and launch the app to begin testing new software in a secure environment.
Unleashing the Power of Windows Subsystem for Linux (WSL)
For developers and tech aficionados who juggle between Windows and Linux environments, the Windows Subsystem for Linux (WSL) offers a seamless solution. With WSL, you can run native Linux command-line tools directly on Windows, enabling a unified development experience across both platforms. Whether you’re working on web development, system administration, or software engineering, WSL provides the flexibility to harness the strengths of both operating systems.
How to Harness Windows Subsystem for Linux (WSL):
1. Open PowerShell as an administrator and run the command: `wsl –install`.
2. After installation, open the Microsoft Store and search for your preferred Linux distribution to complete the setup.
3. Launch the installed distribution from the Start menu to start using Linux commands within Windows.
Tapping into the Potential of Microsoft PowerToys
Microsoft PowerToys is a set of utilities that adds powerful, productivity-enhancing tools to your Windows experience. From a robust color picker and a quick image resizer to a batch file renamer and a keyboard shortcut guide, PowerToys is packed with features designed to streamline your workflow and boost your efficiency. Whether you’re a content creator, programmer, or multitasking enthusiast, these tools can make a tangible difference in how you interact with your Windows environment.
How to Access Microsoft PowerToys:
1. Download and install PowerToys from the official GitHub repository.
2. Once installed, open the PowerToys settings to enable the specific utilities you want to use.
3. Explore the various PowerToys features, such as FancyZones for window management and PowerRename for batch file renaming, to optimize your Windows workflow.
Embracing the Possibilities of Windows Features in Daily Life
Now that we’ve uncovered some of the most impressive Windows features for tech aficionados, it’s time to consider how you can integrate these tools into your daily tech adventures. Whether you’re a gamer looking to elevate your gaming performance with Game Mode, a developer seeking a unified development environment with WSL, or a curious explorer testing new software in Windows Sandbox, these features are designed to enrich your Windows experience.
Summary
In this blog post, we explored several impressive Windows features catering to the tech-savvy community. From Game Mode for optimized gaming performance to Windows Sandbox for secure experimentation, and Windows Subsystem for Linux (WSL) for seamless cross-platform development, Windows offers a wide array of tools to elevate your tech experience. By tapping into these features and integrating them into your daily life, you can unlock the full potential of your Windows operating system and enhance your journey as a tech aficionado.