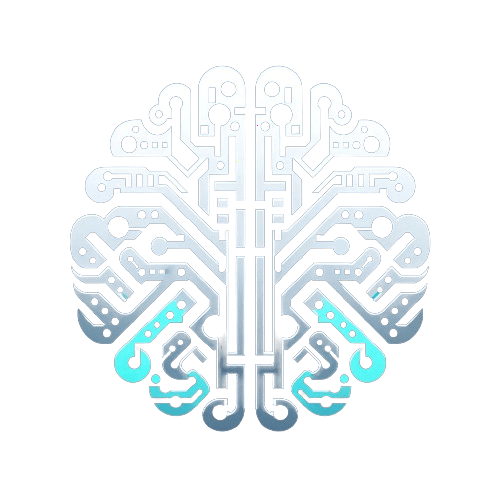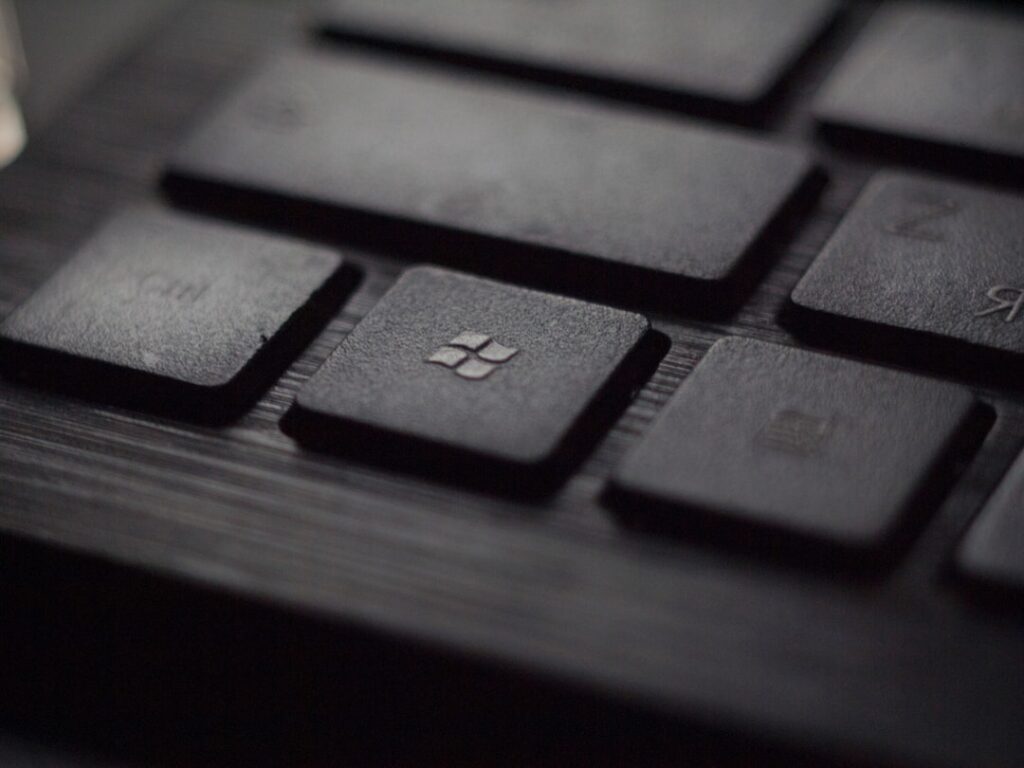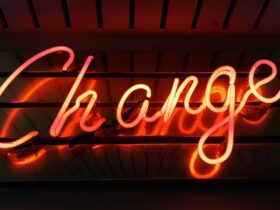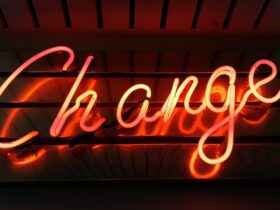Unlocking the Full Potential of Your Windows Experience
Are you making the most out of your Windows operating system? Whether you’re a casual user or a power user, there are countless tips and tricks that can enhance your overall experience. From productivity hacks to customization options, the possibilities are endless. In this blog post, we’ll explore some surprising statistics, dive into the best practices, and offer practical advice to help you maximize the potential of your Windows system.
Surprising Statistics on Windows Usage
Before we delve into the tips and tricks, let’s take a look at some surprising statistics that highlight the widespread usage of Windows:
– Did you know that over 1.3 billion devices worldwide run on Windows?
– According to StatCounter, Windows holds a dominant market share of around 75% in the desktop operating system market.
– Microsoft reports that Windows 10 is the most widely used version, with more than 1 billion active users.
These statistics underscore the pervasive influence of Windows in the digital landscape, emphasizing the importance of making the most of this ubiquitous platform.
Organizing Your Workspace with Virtual Desktops
One of the most underutilized features of Windows is the ability to create virtual desktops. This feature allows you to declutter your workspace by organizing different tasks and applications into separate desktops. Here’s how you can leverage this functionality to stay organized and improve productivity:
How to Use Virtual Desktops:
1. To create a new virtual desktop, simply press `Windows Key + Tab`, then click on “New Desktop” in the bottom right corner of the screen.
2. You can switch between desktops by using `Windows Key + Ctrl + Left/Right Arrow`.
3. Drag and drop windows between virtual desktops for seamless multitasking.
By leveraging virtual desktops, you can maintain a clear separation between work, personal tasks, and entertainment, ensuring a more focused and efficient workflow.
Mastering Snap Assist for Enhanced Multitasking
Snap Assist is a feature that allows you to effortlessly arrange and organize open windows on your desktop. By quickly snapping windows to the edges of your screen, you can make the most of your screen real estate and improve multitasking.
How to Use Snap Assist:
1. Drag a window to the edge of the screen to automatically resize and snap it into place.
2. Utilize the `Windows Key + Left/Right Arrow` to snap and resize windows.
This feature is especially beneficial for users who work with multiple applications simultaneously, as it reduces the time spent on manually resizing and arranging windows.
Customizing Your Windows Experience
Personalization is key to creating a computing environment that suits your preferences and workflow. Windows offers a multitude of customization options, allowing you to tailor the interface, desktop background, and system settings to your liking.
How to Customize Your Windows Experience:
1. Right-click on the desktop and select “Personalize” to access various customization options.
2. Experiment with different themes, colors, and desktop backgrounds to reflect your personal style.
3. Explore the settings menu to customize display, notifications, and other system preferences.
By taking advantage of these customization features, you can create a Windows environment that is both visually appealing and tailored to your specific needs.
Leveraging Windows Search for Efficient Navigation
Windows Search is a powerful tool for quickly locating files, applications, and settings on your system. With an array of search modifiers and shortcuts, you can streamline your navigation and access essential resources in no time.
How to Make the Most of Windows Search:
1. Use the `Windows Key + S` shortcut to open the search bar and start typing to find what you need.
2. Utilize search modifiers such as “kind:”, “datemodified:”, and “size:” to narrow down your search results.
3. Pin frequently used apps and documents to the Start menu for easy access.
By harnessing the capabilities of Windows Search, you can save precious time and minimize the effort required to locate specific files and applications.
Harnessing the Power of Keyboard Shortcuts
Keyboard shortcuts are a game-changer when it comes to operating your Windows system efficiently. With a vast array of shortcuts at your disposal, you can streamline tasks, increase productivity, and navigate through the interface with ease.
Essential Keyboard Shortcuts to Remember:
– `Windows Key + D`: Minimize all windows and show the desktop.
– `Windows Key + E`: Open File Explorer.
– `Windows Key + L`: Lock your PC and switch users.
By committing these and other essential shortcuts to memory, you can expedite common tasks and streamline your overall Windows experience.
Bringing It All Together
In summary, Windows offers a wealth of features and functionalities that can significantly enhance your daily computing experience. From organization and multitasking to customization and navigation, there are endless opportunities to optimize your workflow and productivity. By leveraging virtual desktops, Snap Assist, customization options, Windows Search, and keyboard shortcuts, you can unlock the full potential of your Windows system and streamline your digital activities.
So, why not take the time to explore these features and incorporate them into your daily routine? Your productivity, efficiency, and overall satisfaction with your Windows experience are sure to benefit from these valuable insights and tips. Embrace the possibilities, and make your Windows journey an enjoyable and seamless one!