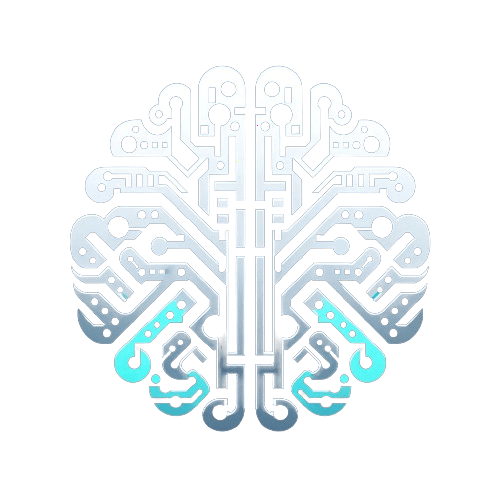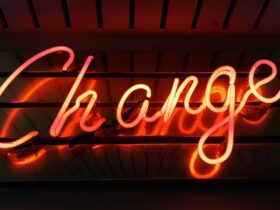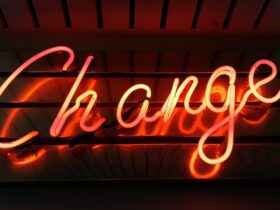Maximizing Your Laptop’s Battery Life with Windows Features
Welcome to today’s blog post, where we’ll be diving into a topic that affects nearly everyone: laptop battery life. Whether you’re a student, a professional on-the-go, or simply enjoy the convenience of a portable device, making the most of your laptop’s battery is crucial. Surprisingly, did you know that utilizing certain Windows features can significantly extend your laptop’s battery life?
Understanding the Impact of Battery Life
Before we dive into the specifics, let’s take a moment to understand the impact of battery life on our daily lives. According to recent studies, the average laptop battery life ranges from 4 to 8 hours, depending on the model and usage patterns. This means that for many individuals, the need to charge their laptops frequently can disrupt workflow, productivity, and even leisure activities.
Not to mention, constantly charging and discharging your laptop’s battery can lead to its deterioration over time, ultimately reducing its overall lifespan. That’s why it’s crucial to explore ways to maximize battery efficiency and longevity.
Exploring Windows Features for Battery Optimization
Fortunately, Windows operating systems offer a range of built-in features designed to enhance battery life. From power management settings to specialized modes, these tools can make a noticeable difference in how long your laptop can operate unplugged.
Power Settings
One of the simplest yet most effective ways to extend your laptop’s battery life is by adjusting its power settings. Windows provides users with the ability to customize power plans, allowing for the optimization of energy usage based on their specific needs. By tweaking settings such as screen brightness, sleep options, and processor power management, users can strike a balance between performance and energy conservation.
Battery Saver Mode
Introduced in Windows 10, Battery Saver mode is a valuable feature that can be manually activated or set to engage automatically based on remaining battery levels. When enabled, it limits background activity and adjusts hardware settings to conserve power, thereby prolonging the time you can use your laptop without needing to recharge.
Task Manager Insights
Windows Task Manager offers a unique perspective on how different apps and processes impact battery consumption. By identifying and managing resource-heavy applications, users can minimize unnecessary energy drain and prioritize programs that are more battery-friendly.
Implementing Battery-Boosting Techniques in Your Daily Routine
Now that we’ve explored the various Windows features that can extend your laptop’s battery life, let’s discuss how you can seamlessly incorporate these techniques into your daily life.
How-To: Optimizing Power Settings
1. Navigate to the Control Panel by searching for it in the Windows search bar.
2. Select “Power Options” and choose a power plan that suits your usage patterns or create a custom plan.
3. Customize the advanced power settings to adjust parameters such as display brightness, sleep mode, and processor power management.
4. Save your changes and monitor the impact on your laptop’s battery life.
How-To: Activating Battery Saver Mode
1. Click on the battery icon in the taskbar and select “Battery settings.”
2. Toggle the “Battery Saver” option to activate the feature manually or choose the “Battery Saver settings” to configure automatic activation based on remaining battery percentage.
3. Experiment with different activation thresholds to find the optimal balance between battery preservation and performance.
How-To: Managing Apps in Task Manager
1. Open Task Manager by right-clicking on the taskbar and selecting “Task Manager.”
2. Navigate to the “Processes” tab to view the resource usage of running applications.
3. Identify any high-impact processes and consider adjusting their settings or closing them when not in use to conserve battery.
Summary
In conclusion, maximizing your laptop’s battery life through Windows features is an accessible and impactful way to enhance your mobile computing experience. By understanding the nuances of power management, utilizing Battery Saver mode, and strategically managing app usage, you can significantly prolong the time between charges and preserve your laptop’s battery health in the long run. Incorporating these techniques into your daily routine can lead to increased productivity, convenience, and cost savings in the form of reduced energy consumption and extended hardware lifespan.
So, why not take a few moments today to fine-tune your laptop’s settings and reap the benefits of a longer-lasting battery? Your future self will thank you!