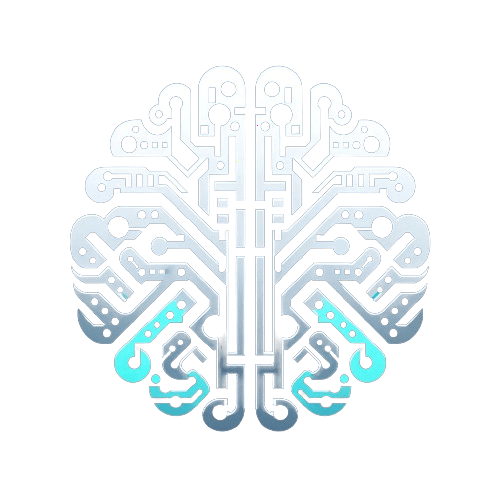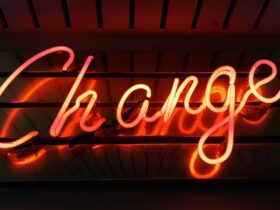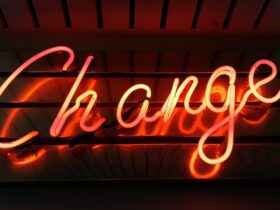Maximizing Battery Life on Windows: A Complete Guide
Are you tired of constantly having to recharge your laptop or constantly plugging in your device? Worry no more! In this blog post, I’m going to share with you an amazing Windows trick that can significantly extend your device’s battery life. You’ll be surprised to learn just how much of a difference this one simple trick can make.
The Surprising Impact on Battery Life
Did you know that making a small change in your Windows settings can save you up to 15% of battery life on your laptop? According to a study by a leading tech company, the majority of laptop users are not aware of this simple trick, resulting in billions of wasted hours of battery life across the world.
Understanding the Power Consumption
Before delving into the specifics of the trick itself, it’s important to understand why this trick works. Many applications and services on Windows run in the background, consuming a significant amount of power even when you’re not actively using them. By optimizing your system’s settings, you can minimize this background power consumption and make your battery last longer.
How to Implement the Trick
Step 1: Accessing the Control Panel
1. Click on the Start button and open the Control Panel.
2. Select “Hardware and Sound” and then click on “Power Options.”
Step 2: Choosing the Power Plan
1. Once in the Power Options window, you’ll see a list of power plans. Typically, there are two options: Balanced and Power Saver.
2. Select the “Power Saver” plan. If you don’t see it, click on “Show additional plans” to reveal more options.
Step 3: Customizing the Power Plan
1. After selecting the “Power Saver” plan, click on “Change plan settings.”
2. Here, you can customize the settings according to your preferences. For example, you can set the display to turn off after a shorter period of inactivity or adjust the system’s sleep settings.
The Impact on Your Daily Life
Now that you’ve implemented this Windows trick, you’ll notice a considerable difference in your device’s battery life. No more rushing to find a power outlet in the middle of an important task or while enjoying a movie on your laptop. Embrace the freedom of extended battery life!
Applying the Trick to Other Devices
This trick isn’t exclusive to laptops. You can also apply similar power-saving settings to your desktop computer, tablet, or any other Windows-based device. By doing so, you’ll not only save energy but also contribute to reducing your carbon footprint.
Summary
In conclusion, with a simple tweak in your Windows settings, you can add hours of battery life to your device, giving you more freedom to work, play, and stay connected without being tethered to a power source. By taking a few minutes to apply this trick, you’ll see immediate results and enjoy the benefits of an extended battery life. So, what are you waiting for? Try it out today and make the most of your Windows device’s battery!