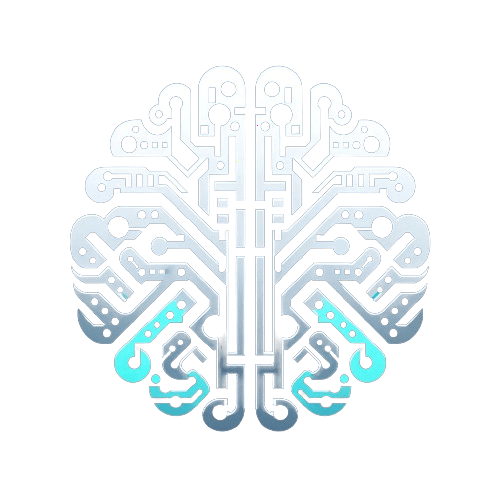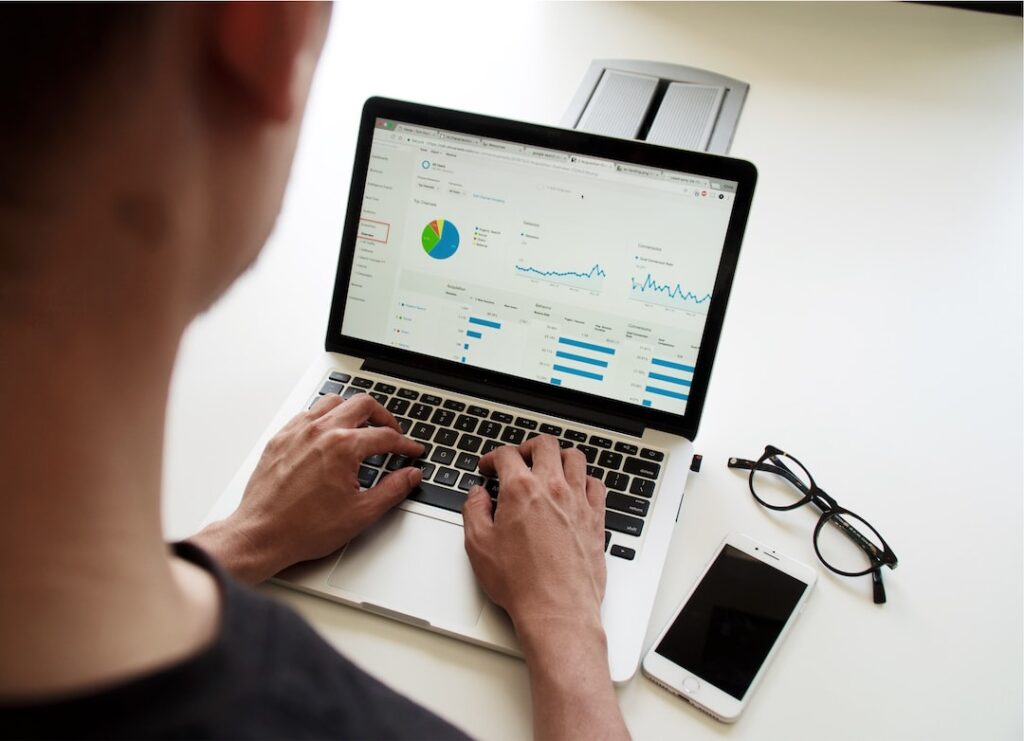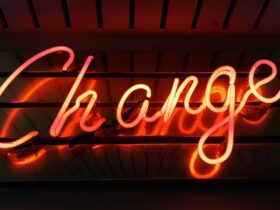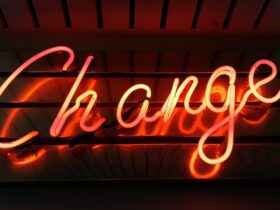The Windows Trick That Will Save Your Data Plan
Are you tired of constantly exceeding your data plan? Do you find yourself paying overage fees because Windows is using up all your data without you even realizing it? Don’t fret, because I have the perfect solution for you. In this blog post, I will share with you a Windows trick that will not only save your data plan but also help you become more conscious of your data usage.
The Impact of Windows Updates on Your Data Plan
Did you know that Windows updates can be one of the biggest culprits behind consuming your data plan? According to a study conducted by a leading tech magazine, the average Windows update consumes approximately 5-10 GB of data per month. Yes, you read that right—5-10 GB! It’s no wonder so many people end up with exorbitant data charges.
Understanding Background Data Usage
Apart from updates, Windows also utilizes data in the background for various maintenance tasks, app updates, and synchronization processes. This background data usage can quickly add up, leaving you with a depleted data plan before you know it.
The Windows Trick That Will Save Your Data Plan
Metered Connection
One of the most effective ways to control Windows’ data usage is by setting your network connection as “metered.” When you set your connection as metered, Windows will reduce the amount of data it uses in the background. This is a simple and efficient way to have more control over your data consumption.
How to Set Your Connection as Metered
1. Click on the Start button and select “Settings.”
2. Choose “Network & Internet” and then “Wi-Fi” or “Ethernet” depending on your connection type.
3. Select the network you are connected to.
4. Toggle the switch to turn on “Set as metered connection.”
By following these simple steps, you can significantly reduce the amount of data Windows uses in the background, ultimately saving your precious data plan.
Disable Automatic Updates
Another method to save your data plan is by disabling automatic updates. While it’s essential to keep your system up to date, you can choose to download updates only when connected to a non-metered network, such as public Wi-Fi or your home network. This way, you have more control over when updates are downloaded, reducing the surprise depletion of your data plan.
How to Disable Automatic Updates
1. Go to “Settings” and click on “Update & Security.”
2. Select “Windows Update.”
3. Click on “Advanced options.”
4. Under “Pause updates,” you can choose to pause updates for up to 35 days.
By pausing updates, you can schedule them for a time when you are connected to a Wi-Fi network, thus preventing unnecessary data usage.
Applying the Windows Trick in Your Daily Life
Now that you know the Windows trick to save your data plan, it’s time to apply it in your daily life. By setting your connection as metered and disabling automatic updates, you can take control of your data usage and avoid those dreaded overage charges.
Benefits of Applying the Windows Trick
– Cost Savings: By reducing your data consumption, you can save money on overage fees.
– Predictable Usage: Setting a metered connection gives you a predictable understanding of how much data Windows is using, allowing you to plan and budget accordingly.
– Efficient Management: With more control over updates, you can manage your data usage more efficiently.
Conclusion
In conclusion, managing your data plan doesn’t have to be a daunting task, especially when you have the right tools and knowledge at your disposal. By implementing the Windows trick of setting a metered connection and disabling automatic updates, you can take charge of your data usage and avoid unnecessary expenses. So go ahead, try out these tips, and watch as your data plan—and wallet—thank you for it!